3 janvier 2011
Pas-à-pas : Où est passé le Père Noël ?
Bonsoir,
Me revoici avec une nouvelle page réalisée avec le kit Noël en Rouge et Blanc de KapiScrap and Art, paru hier.
Pour cette page je me suis attachée à "exploiter" les masques du kit, et plus particulièrement un masque "rectangle1_ks" que j'ai utilisé à trois reprises sur ma page.
Voici donc ma page :
Regardez bien ! Mes deux photos sont dans un masque, ainsi que le papier servant à mater ma photo principale.
Alors voici un petit pas-à-pas...
Oui, j'utilise Scrapbook MAX! car je fais désormais partie des "utilisateurs avancés" et il est impératif que je puisse placer précisément mes différents objets, ce que bien sûr Scrapbook MAX! me permet de faire.
Si vous utilisez Studio-Scrap ou un autre logiciel, la démarche expliquée ci-après reste similaire...
Première chose on définit une taille pour sa page... je travaille désormais uniquement en pixels (3600 x 3600) format carré... Partez sur un format 20 x 20 ou 30 x 30 cm si le fait de travailler en pixels pose des problèmes. Ensuite appliquez une texture (papier) sur le fond de votre page.
Ajoutez votre photo principale dans le masque rectangle, que vous rendrez plus rectangulaire (c'est-à-dire plus fin en largeur). Ajoutez une transparence à votre photo (ici 10), une ombre, et faîtes pivoter votre photo (ici j'ai une valeur de 19,78 pour l'angle que je réutiliserai à plusieurs reprises).
Ajoutez une texture (papier) dans le masque rectangle, en veillant à ce qu'il soit juste un peu plus grand que le premier. Ajoutez-lui une ombre, et faîtes le pivoter (même angle que précédemment) et enfin passez votre "morceau de papier" en arrière plan.
Passons à la seconde photo. Ajoutez-la dans un masque rectangle... cette-fois-ci le rectangle est plus "carré". Ajoutez une transparence à votre photo (ici 50), une ombre, et faîtes pivoter votre photo (toujours avec la même valeur). Positionnez-la en bas à droite de votre composition et complètement en arrière plan.
Regardez bien. Je n'ai utilisé que très peu d'embellissements, soit trois au total (une fleur, une décoration, des billes rouges), dont deux deux fois.
J'ai ajouté une fleur avec une taille de 1395 x 1395 pixels (position : 426 en x, 2141 en y) et une ombre... et je l'ai mise complètement en arrière plan. J'ai ensuite ajouté une décoration sur la feuille... j'ai fait pivoter l'embellissement décoration et je lui ai ajouté une ombre. Et enfin j'ai ajouté l'embellissement billes avec une ombre juste sous l'embellissement décoration.
J'ai ajouté cette même fleur, mais de taille plus réduite sur le côté supérieur gauche de ma composition, ainsi que l'embellissement billes.
Pour finir le texte... une partie de plaisir avec Scrapbook MAX!
J'ai trois textes : deux textes titre et un texte journaling. Pour dynamiser ma page j'ai utilisé des polices différentes.
Scrapbook MAX! permet de paramétrer de nombreux attributs graphiques au texte journaling (texte multi-ligne). Ici je l'ai fait pivoter sur le même angle que précédemment à savoir 19,78.
Notre page est terminée... il ne nous reste plus qu'à l'exporter en .jpg.
Dernière chose... Un autre point fort de Scrapbook MAX! est que cette page peut en un UN CLIC SOURIS être exportée en tant que template pour être réutilisée.
Le pas-à-pas est terminé.
Non, encore une dernière chose !
1 - Attention à la taille de vos textes... pour vous rendre compte de leur taille, je vous invite à imprimer vos pages, tout au moins au début. Exemple un texte qui fait la moitié de la largeur d'une page (par exemple 30 x 30 cm) c'est un texte d'une longueur de 15 cm... oui, vous savez compter :-) Justement apprenez à "réaliser" les vraies dimensions :-) Un texte trop gros peut gâcher une belle page.
2 - Les ombres... Idem pour les ombres c'est avec le temps que vous arriverez à mieux les paramétrer. Imprimez vos pages et vous verrez des défauts pas forcément visibles à l'écran. Ne forcez pas trop sur vos ombres... en général on récupère une couleur plus foncée que la couleur du support sur lequel l'objet à ombrer est...
J'en ai fini.
Et n'oubliez pas d'aller regarder le détail du kit Noël en Rouge et Blanc. Il est complet. Il est superbe !
Me revoici avec une nouvelle page réalisée avec le kit Noël en Rouge et Blanc de KapiScrap and Art, paru hier.
Pour cette page je me suis attachée à "exploiter" les masques du kit, et plus particulièrement un masque "rectangle1_ks" que j'ai utilisé à trois reprises sur ma page.
Voici donc ma page :
Regardez bien ! Mes deux photos sont dans un masque, ainsi que le papier servant à mater ma photo principale.
Alors voici un petit pas-à-pas...
Oui, j'utilise Scrapbook MAX! car je fais désormais partie des "utilisateurs avancés" et il est impératif que je puisse placer précisément mes différents objets, ce que bien sûr Scrapbook MAX! me permet de faire.
Si vous utilisez Studio-Scrap ou un autre logiciel, la démarche expliquée ci-après reste similaire...
Première chose on définit une taille pour sa page... je travaille désormais uniquement en pixels (3600 x 3600) format carré... Partez sur un format 20 x 20 ou 30 x 30 cm si le fait de travailler en pixels pose des problèmes. Ensuite appliquez une texture (papier) sur le fond de votre page.
Ajoutez votre photo principale dans le masque rectangle, que vous rendrez plus rectangulaire (c'est-à-dire plus fin en largeur). Ajoutez une transparence à votre photo (ici 10), une ombre, et faîtes pivoter votre photo (ici j'ai une valeur de 19,78 pour l'angle que je réutiliserai à plusieurs reprises).
Ajoutez une texture (papier) dans le masque rectangle, en veillant à ce qu'il soit juste un peu plus grand que le premier. Ajoutez-lui une ombre, et faîtes le pivoter (même angle que précédemment) et enfin passez votre "morceau de papier" en arrière plan.
Passons à la seconde photo. Ajoutez-la dans un masque rectangle... cette-fois-ci le rectangle est plus "carré". Ajoutez une transparence à votre photo (ici 50), une ombre, et faîtes pivoter votre photo (toujours avec la même valeur). Positionnez-la en bas à droite de votre composition et complètement en arrière plan.
Regardez bien. Je n'ai utilisé que très peu d'embellissements, soit trois au total (une fleur, une décoration, des billes rouges), dont deux deux fois.
J'ai ajouté une fleur avec une taille de 1395 x 1395 pixels (position : 426 en x, 2141 en y) et une ombre... et je l'ai mise complètement en arrière plan. J'ai ensuite ajouté une décoration sur la feuille... j'ai fait pivoter l'embellissement décoration et je lui ai ajouté une ombre. Et enfin j'ai ajouté l'embellissement billes avec une ombre juste sous l'embellissement décoration.
J'ai ajouté cette même fleur, mais de taille plus réduite sur le côté supérieur gauche de ma composition, ainsi que l'embellissement billes.
Pour finir le texte... une partie de plaisir avec Scrapbook MAX!
J'ai trois textes : deux textes titre et un texte journaling. Pour dynamiser ma page j'ai utilisé des polices différentes.
Scrapbook MAX! permet de paramétrer de nombreux attributs graphiques au texte journaling (texte multi-ligne). Ici je l'ai fait pivoter sur le même angle que précédemment à savoir 19,78.
Notre page est terminée... il ne nous reste plus qu'à l'exporter en .jpg.
Dernière chose... Un autre point fort de Scrapbook MAX! est que cette page peut en un UN CLIC SOURIS être exportée en tant que template pour être réutilisée.
Le pas-à-pas est terminé.
Non, encore une dernière chose !
1 - Attention à la taille de vos textes... pour vous rendre compte de leur taille, je vous invite à imprimer vos pages, tout au moins au début. Exemple un texte qui fait la moitié de la largeur d'une page (par exemple 30 x 30 cm) c'est un texte d'une longueur de 15 cm... oui, vous savez compter :-) Justement apprenez à "réaliser" les vraies dimensions :-) Un texte trop gros peut gâcher une belle page.
2 - Les ombres... Idem pour les ombres c'est avec le temps que vous arriverez à mieux les paramétrer. Imprimez vos pages et vous verrez des défauts pas forcément visibles à l'écran. Ne forcez pas trop sur vos ombres... en général on récupère une couleur plus foncée que la couleur du support sur lequel l'objet à ombrer est...
J'en ai fini.
Et n'oubliez pas d'aller regarder le détail du kit Noël en Rouge et Blanc. Il est complet. Il est superbe !
Inscription à :
Publier les commentaires
(Atom)









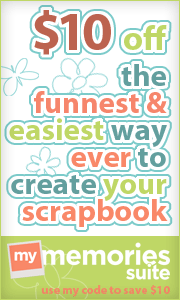






Merci pour ces explications très claires et très instructives, il ne nous reste plus qu'à les mettre en oeuvre..
RépondreSupprimerIl est intéressant ton pas-à-pas.
RépondreSupprimerJ'ajoute pour les ombres que c'est un principe de base de dessin ... attention à ne pas utiliser, sauf cas particiliers, d'ombres trop dures et noires. Mieux vaut en effet choisir une couleur foncée de l'objet ou d'un objet de la page.
Par exemple avec ce superbe kit, en ayant un fond gris clair, j'ai choisi une ombre gris moyen qui rend bien.
Et comme tu le dis, il faut imprimer de temps en temps les pages pour vérifier, car l'écran est trompeur.
Stéphanie
très sympa ce pas à pas... je vais tenter de trouver un moment pour le faire ! merci Sandrine !
RépondreSupprimerCela me ferait bien plaisir que quelques personnes se prêtent au jeu et le réalisent... pas forcément avec ce kit...
RépondreSupprimerCONSIGNES :
Utiliser un même masque 3 fois dont pour 2 photos.
Utiliser 2 papiers.
Utiliser 3 embellissements... qui peuvent apparaître plusieurs fois sur la page.
Reproduire un journaling du même type.
Et ensuite on m'envoie sa jolie page pour publication ici :-)
j'ai beaucoup de photos à mettre en page, alors, je vais essayer.
RépondreSupprimerbisous
evelyne
P.S. Merci pour le pas à pas.